¿Te imaginas perder toda la información de tu sitio web por un error o ataque? 😱 La mejor forma de proteger tu hosting es crear copias de seguridad desde cPanel. En esta guía completa y actualizada te enseñamos cómo hacer backups manuales y automáticos, paso a paso.
👉 Ideal para principiantes y administradores de sitios web en Perú, México, Colombia, Argentina, España y más.
✅ ¿Por qué es vital hacer copias de seguridad en cPanel?
Tener un respaldo puede salvarte en situaciones como:
- 📌 Hackeos o malware
- 📌 Errores al actualizar WordPress o plugins
- 📌 Eliminación accidental de archivos
- 📌 Fallos en la base de datos
✨ Con cPanel, puedes hacer backups completos o parciales fácilmente, sin ser un experto.
🔧 Tipos de copias de seguridad en cPanel
📂 1. Copia de seguridad completa
Incluye todos los archivos del sitio web, bases de datos, correos y configuraciones.
🧩 2. Copias parciales
- Archivos del directorio principal (public_html)
- Base de datos MySQL
- Cuentas de correo electrónico
🚀 Cómo crear una copia de seguridad en cPanel paso a paso
🖥️ 1. Accede a tu cPanel
Inicia sesión con tu usuario y contraseña. Si usas Hosting.com.pe, ve a tu panel de cliente.
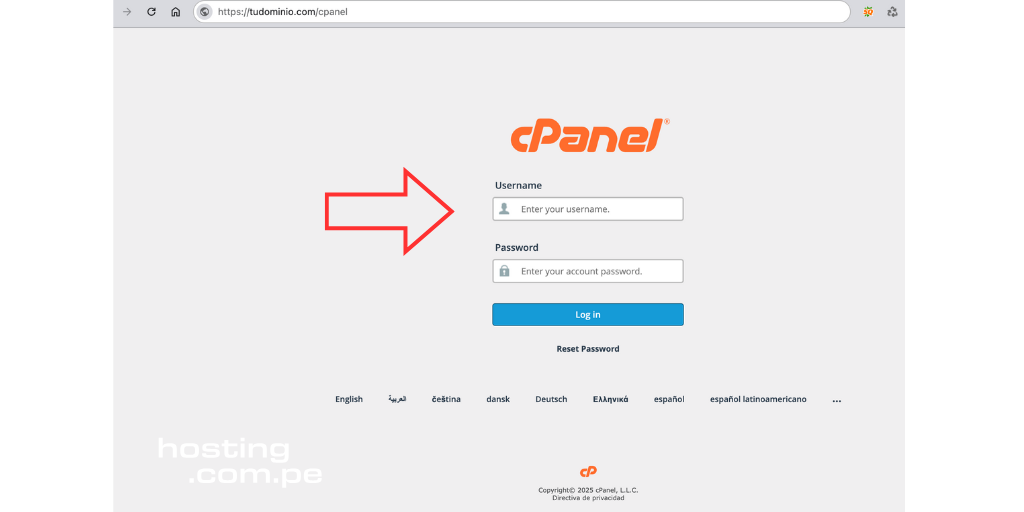
🧰 2. Ve al módulo “Archivos” y haz clic en “Copias de seguridad”
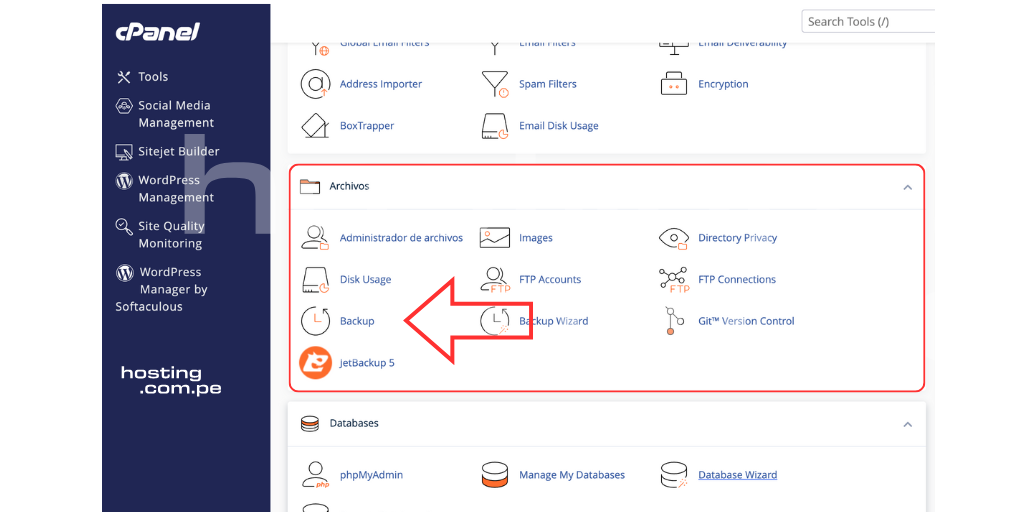
📥 3. Selecciona el tipo de respaldo
- ✅ Completa: Haz clic en “Descargar una copia de seguridad completa”
- ✅ Parcial: Elige archivos individuales, bases de datos o correos
Inicia la copia de seguridad completa:
Luego, selecciona “Descargar o generar un backup completo” para crear un respaldo de toda tu cuenta.
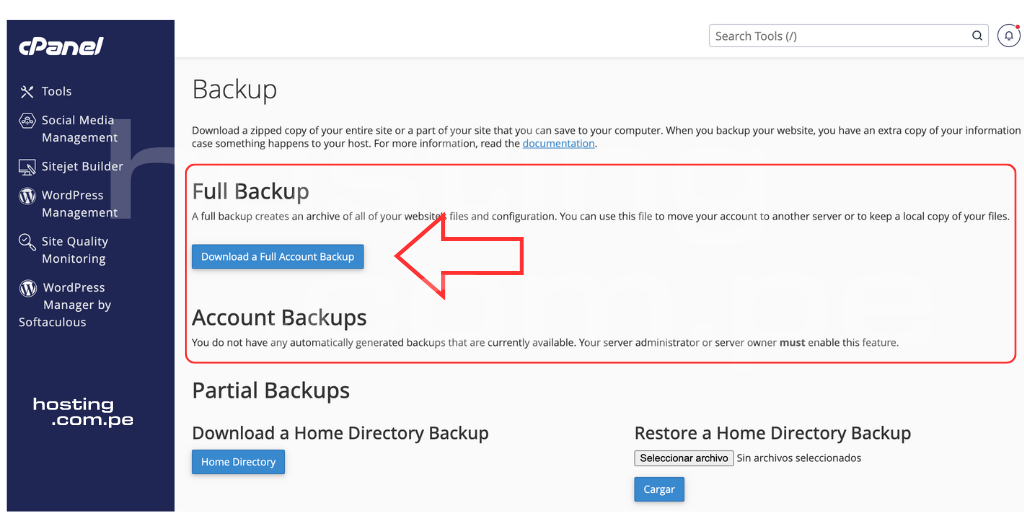
🗃️ 4. Elige destino del backup
Puedes guardarlo en tu cuenta o descargarlo a tu PC. También puedes enviarlo a un servidor remoto vía FTP.
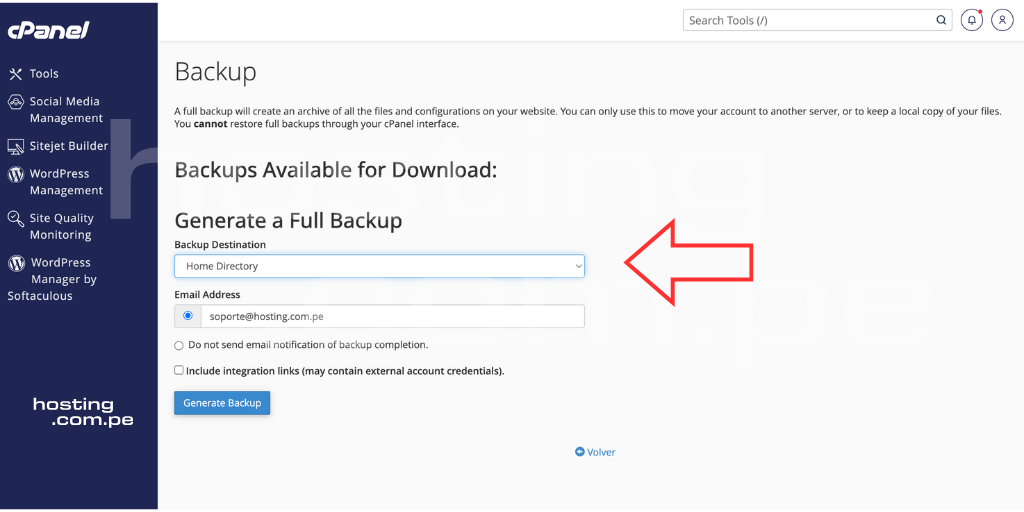
📩 5. Notificación por Correo Electrónico
Ingresa tu dirección de correo si deseas recibir una notificación cuando la copia o respaldo de seguridad en cPanel esté lista.
Genera la copia de seguridad:
Haz clic en “Generar Backup” y espera a que el proceso finalice. El tiempo dependerá del tamaño de tu sitio web.
🔁 Cómo restaurar una copia de seguridad en cPanel
- Ve al mismo módulo de “Copias de seguridad”
dentro de la sección “Archivos” selecciona “Copias de seguridad”
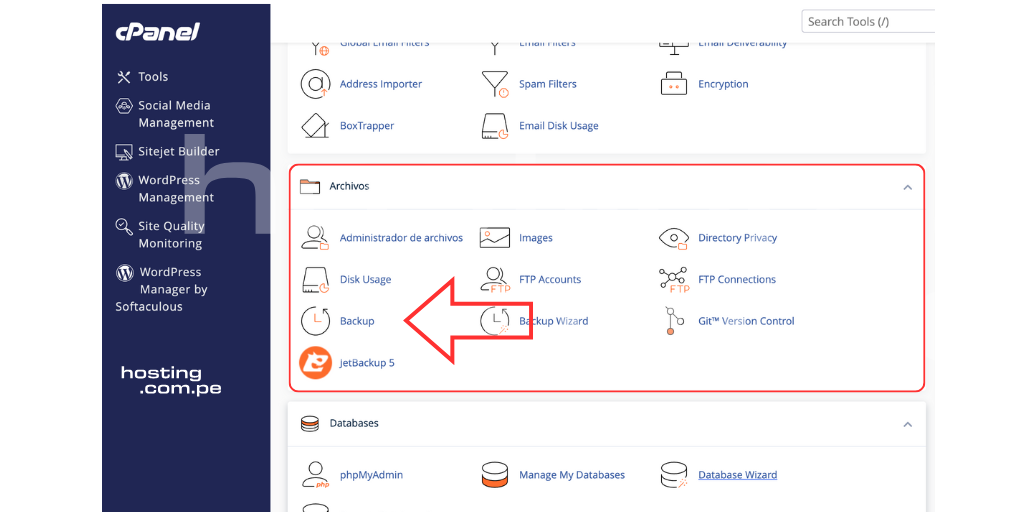
- Carga la copia de seguridad: Con la ayuda del botón “Seleccionar archivo”
- Después, en “Restaurar una copia de seguridad parcial”, elige el tipo de contenido que deseas restaurar: directorios, bases de datos, correos electrónicos, etc. y carga el archivo correspondiente.
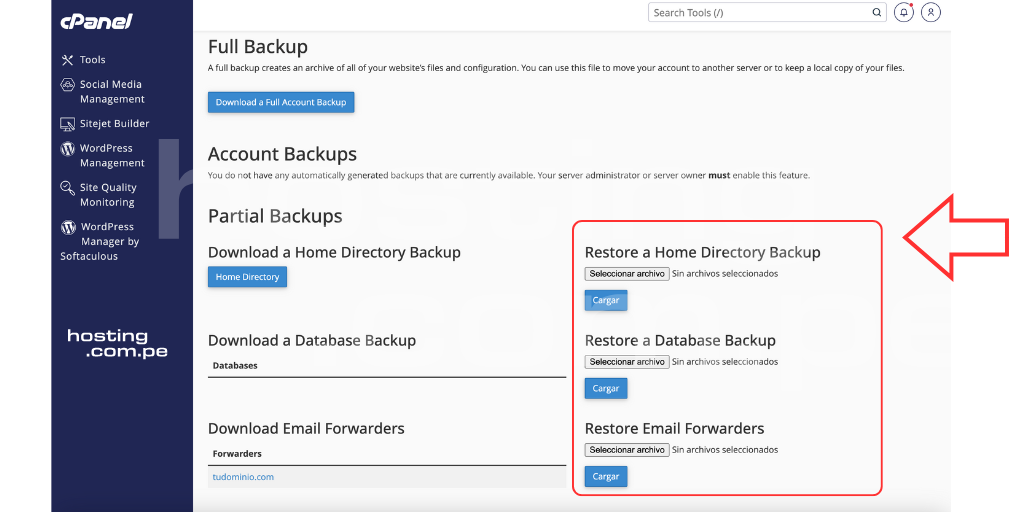
✅ Espera la confirmación:
Finalmente, una vez completada la restauración, recibirás una notificación en cPanel.
💡 Tips para una mejor gestión de backups
- 📆 Programa respaldos automáticos semanales
- 💾 Guarda una copia en la nube (Google Drive, Dropbox, FTP)
- 📁 No almacenes más de 3 backups en el servidor
- 🔒 Usa nombres con fecha:
backup-sitioweb-abril2025.zip
🎯 ¿Tu hosting incluye backups automáticos?
En Hosting.com.pe, todos nuestros planes incluyen respaldo diario gratuito, soporte técnico 24/7 y protección avanzada 🛡️
👉 Protege tu sitio desde hoy. Elige un plan de hosting con backup automático incluido.
📚 Preguntas Frecuentes (FAQs)
❓¿Cada cuánto debo hacer backups en cPanel?
✅ Se recomienda mínimo una vez por semana. Si tienes un sitio con mucho movimiento, hazlo diariamente.
❓¿Dónde se guardan las copias de seguridad?
✅ Puedes almacenarlas en tu servidor, en tu computador o en la nube mediante FTP.
❓¿Cuánto espacio ocupa una copia de seguridad completa?
✅ Depende del tamaño de tu web, pero en promedio 100-500 MB para sitios WordPress estándar.
❓¿Qué hago si no puedo restaurar un backup?
✅ Contacta a soporte de tu proveedor (en Hosting.com.pe te ayudamos 24/7).
❓¿Puedo automatizar las copias de seguridad?
✅ ¡Sí! , nuestros con cPanel usan JetBackup y todos incluyen backup diarios y automaticos. También hay otros plugins en cPanel para automatizarlas.
🎥 Video tutorial recomendado
Ver en YouTube: Cómo hacer un backup en cPanel paso a paso









![Errores comunes en cPanel y cómo solucionarlos [Guía 2025]](https://www.hosting.com.pe/imagenes/Errores-comunes-en-cPanel-y-como-solucionarlos.webp)

![Cómo usar el Administrador de Archivos de cPanel para gestionar tu web [2025]](https://www.hosting.com.pe/imagenes/administrador-archivos-con-cpanel.webp)
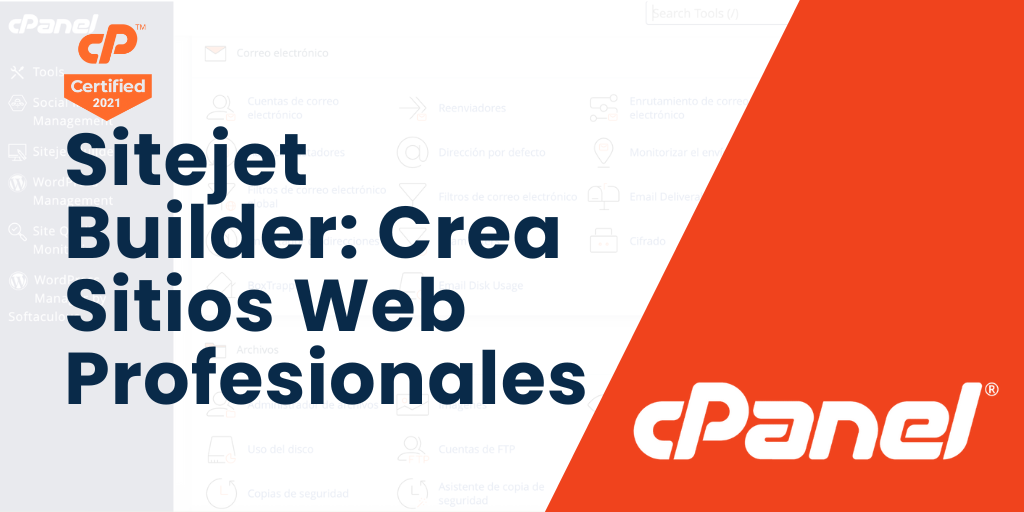



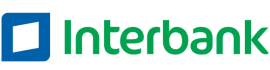

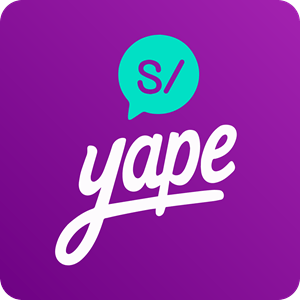







 Breña – Lima, Perú
Breña – Lima, Perú