¿Tienes una cuenta de correo corporativo creada desde cPanel y deseas gestionarla desde Outlook 2016? 🧑💻 ¡Estás en el lugar correcto! En este tutorial, te mostramos cómo configurar tu correo Webmail en Outlook de forma rápida, segura y sin errores.
Esto te permitirá manejar tus correos profesionales desde tu escritorio, sin necesidad de ingresar al navegador. Ideal para mejorar tu productividad y dar una imagen profesional a tus clientes.
🔧 Requisitos previos
Antes de comenzar, asegúrate de contar con lo siguiente:
Una cuenta de correo creada desde cPanel.
Outlook 2016 instalado en tu computadora.
Datos de acceso a Webmail (usuario y contraseña).
Acceso a tu hosting (por ejemplo: https://www.hosting.com.pe).
🛠️ Paso a paso para configurar Outlook 2016 con cPanel
1. Abre Outlook 2016
Inicia Outlook desde tu equipo.
Si es la primera vez que lo usas, se abrirá automáticamente la ventana de configuración de cuenta.
Si ya tienes cuentas, ve a
Archivo>Agregar cuenta.
2. Ingresa tu dirección de correo
Escribe tu dirección de correo creada en cPanel (por ejemplo:
tucorreo@tudominio.com).Selecciona la opción “Configuración manual o tipos de servidores adicionales”.
Haz clic en Siguiente.
3. Elige el tipo de cuenta
Selecciona POP o IMAP y presiona Siguiente.
💡 Recomendación: Usa IMAP si quieres sincronizar tus correos en múltiples dispositivos.
✉️ Configuración del servidor
Completa los siguientes campos:
👨💻 Información del usuario:
Nombre: Tu nombre o el de tu empresa.
Correo electrónico: tu dirección de correo completo.
🚀 Información del servidor:
Tipo de cuenta: IMAP (recomendado) o POP3
Servidor de correo entrante (IMAP):
mail.tudominio.comServidor de correo saliente (SMTP):
mail.tudominio.com
🛡️ Información de inicio de sesión:
Nombre de usuario: tu correo completo.
Contraseña: la misma que usas en Webmail.
Haz clic en Más configuraciones.
🔐 Configuración avanzada
Dentro de “Más configuraciones”:
Pestaña Servidor de salida:
Marca la opción Mi servidor de salida (SMTP) requiere autenticación.
Usa la misma configuración que el servidor de correo entrante.
Pestaña Avanzadas:
Servidor de entrada (IMAP): 993 con cifrado SSL, o 143 con STARTTLS.
Servidor de salida (SMTP): 465 con SSL o 587 con STARTTLS.
Presiona Aceptar y luego Siguiente. Outlook verificará la configuración y si todo está bien, tu cuenta quedará configurada. 🎉
🧪 Verifica que todo funcione
Outlook hará pruebas de conexión. Si ambas pruebas son exitosas, verás un mensaje de confirmación.
Haz clic en Finalizar y comienza a usar tu correo desde Outlook 2016 sin problemas
🎥 Video tutorial: Configurar Outlook 2016 con correos de cPanel paso a paso
¿Prefieres seguir la configuración con un video práctico? 🙌 No te preocupes, también hemos preparado un tutorial completo en nuestro canal de YouTube para guiarte en cada paso de forma visual.
▶️ Mira el video aquí y aprende en minutos cómo conectar tu correo corporativo con Outlook 2016:
📌 Consejo: Ten tus datos de correo a mano (usuario, contraseña y nombre de tu dominio) para que puedas seguir el video sin interrupciones.
✅ Este video también está disponible directamente en nuestro canal de youtube.
🙋 Preguntas frecuentes (FAQ)
❓ ¿Cuál es la diferencia entre IMAP y POP3?
IMAP sincroniza correos en tiempo real en todos los dispositivos.
POP3 descarga los correos y los elimina del servidor (no se sincronizan).
❓ ¿Dónde encuentro los datos del servidor de mi correo?
Puedes encontrarlos en tu panel de cPanel, dentro de la sección Cuentas de correo electrónico > Configurar cliente de correo.
❓ ¿Qué hacer si Outlook no se conecta?
Verifica que tu dominio esté apuntando correctamente al hosting.
Revisa que estés usando el puerto y cifrado adecuado.
Comprueba que no haya bloqueos por antivirus o firewall.
📣 ¿Aún no tienes un correo corporativo?
En Hosting.com.pe te ayudamos a crear tu cuenta de correo personalizada con tu dominio personalizado. 📧 Mejora tu imagen profesional y centraliza tu comunicación desde Outlook o cualquier cliente de correo.
👉 Contáctanos ahora y potencia tu presencia digital.

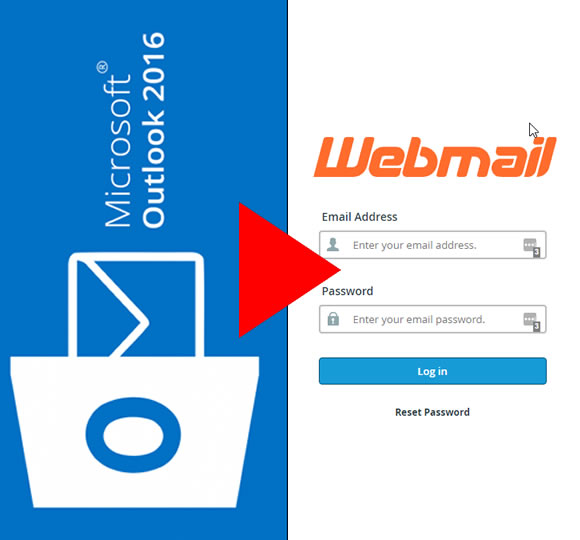















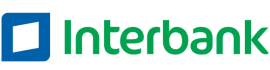

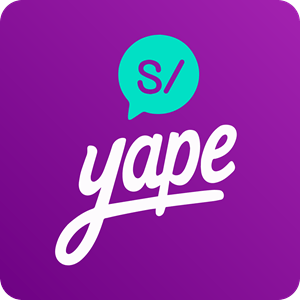







 Breña – Lima, Perú
Breña – Lima, Perú